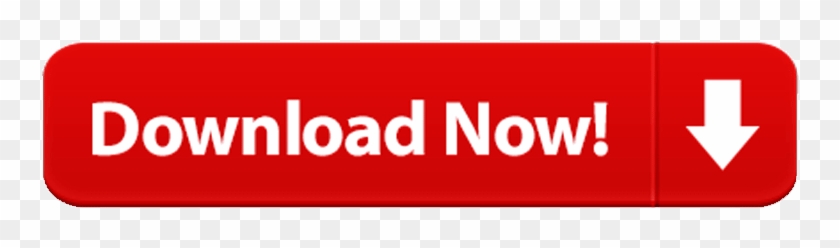The latest release of Adobe XD introduces Auto-Animate, the biggest addition to the tool's prototyping features yet. It enables you to easily create prototypes with immersive animations. Simply duplicate an artboard, modify object properties (such as size, position, and rotation), and apply an Auto-Animate action to create an animated transition between artboards.

Simplify design with free UI kits & templates. For Apple, Material Design, Bootstrap & more, UI kits give you colors, text & icons to match your device, OS & more.
'Adding Auto-Animate to XD was something that we've been thinking about for a long time,' explains Alex Poterek, a senior experience designer at Adobe who helped design Auto-Animate, and is now offering his best advice, tips, and tricks for using the animation feature. 'For a while XD offered only basic transition types that mimicked your phone's native transitions such as push, slide, and dissolve. Those offerings were great to get a very basic feel for user flow and build consensus among your team.'
'Today's screen experiences, however, allow you to use motion in a more prominent way. It can be used to help a user create a mental model of where content is moving to and from, allowing them to orient themselves while navigating. In some cases it's a way of creating a visual hierarchy, maybe a call to action or a temporary message that fades in and out of the screen. Motion can be used for an even more basic reason like creating a pleasant and less robotic experience for the user.'
The different types of animations easily achieved in Adobe XD: drag, navigate, and time.
Plan ahead with your animations
Dear all, I am quite new to the Adobe suit, and I only Googled whether a GIF could be imported to XD; the answer was yes. However, after a day of playing with After Effects and Photoshop to create my very first GIF, and importing it into XD: it doesn't work!! After a more thorough search online. Design apps that match the Apple design system with Apple UI Kits for iOS, iPadOS. How to Create a Swipe Gesture in Adobe XD. How-to. ui-and-ux. How to Make a Responsive Design in Adobe XD. How-to. ui-and-ux. How to Make a Pop-up Overlay in Adobe XD. Free poster and book cover templates. How to design an Instagram story in Photoshop.
The most important thing to be mindful of when using Auto-Animate is to have an actual plan for how it will animate. 'When creating your first artboard, it's best to know how the next artboard(s) will resolve,' Alex recommends. 'You might have one artboard that goes to two or three other artboards depending on where you click, so have a rough idea of how you want each of those artboards to animate if they're all using the Auto-Animate feature.'
The reason planning ahead is important is because your layer structure matters. 'With Auto-Animate we try to keep things as simple as possible for the user,' Alex points out, 'so if XD sees the same two layers between artboards, it will automatically animate all the changes that happened to this layer.'
For XD to associate those layers, they have to share a name and live in the same group hierarchy. This means that if you have ‘Layer A' in ‘Group B,' and then on another artboard ‘Layer A' in ‘Group C,' XD will not recognize that layer as being the same and won't animate. So, the way you design the layer structure of your first artboard will be important to the success of your next artboards.
With Drag Gestures you can take Auto-Animate a step further, as it enables you to simulate the drag experience of touch devices.
'The new drag gesture is a really great complement to Auto-Animate because it's essentially your finger scrubbing (dragging) a timeline,' Alex Poterek explains. 'By that I mean your finger drag will scrub the animation between two artboards, just like you would scrub forward and backwards in a YouTube video. The start of the ‘video' is your first artboard, and the end of the ‘video' is your second artboard. When you assign drag to an object you're saying this is the start of the ‘timeline' and wherever the object ends up on the next artboard is the end of the ‘timeline'.'
You don't have to define the drag direction in XD. It figures out the dominant direction and distance of the object's changes between ‘artboard A' and ‘artboard B,' which results in a very easy and intuitive way of creating a drag gesture.
Here we see how quickly you can create a drag trigger by duplicating an artboard and making small changes.
We asked Alex to share his top ‘do's' and don'ts' for using Auto-Animate in Adobe XD:
The do's
- Manage your layers and groupings from the start.
- Copy and paste assets instead of re-drawing them. Duplicate your artboards, and then manipulate the duplicate — this way you know your layer structure and layer names are going to be consistent.
- Use symbols when they make sense. If you have something repeated across multiple artboards, and you know the layers inside the symbol won't ever animate, then use a symbol. This way, if you need to make a minor change to static layers, you won't have to update all artboards. Otherwise, if you do have to update manually, you might notice you missed one, and it will auto-animate the differences of the old static layers and the updated ones.
- Play around with the easing options. They can give you completely different feelings. Adobe XD now includes new easing options like ‘Snap,' ‘Wind,' ‘Bounce,' and each of these can really change the feel of your web animation.
- Use animation distance to give the illusion of objects moving at different speeds.
- Use timed transitions to string together a series of animations. If you want a series of effects to happen, then add a duplicate artboard between animations and set the transition to 'time.' From there you can start a new animation automatically.
The don'ts
- Don't change the layer structure in one artboard but not the other.
- Don't go too long without testing your web animations in the preview window.
The future of Auto-Animate
The XD team has a lot of plans for Auto-Animate in the future, but first we want to see how designers actually use the new feature.
'We gave users a lot of other possibilities by shipping After Effects support around the same time as Auto-Animate, to hopefully supplement what they can't achieve yet in XD,' Alex Poterek explains. 'One of the things we hope to find out is what is and isn't enough control, and when does it become too complicated and fail to reach the principles we set for XD when it comes to simplicity and performance.'
Watch this space for more updates in the future and check out 10 examples for using auto-animate to improve UX.
For more UX insights sent straight to your inbox, sign up forAdobe's experience design newsletter.
Animation is a powerful tool in UX design, and it's now possible to create amazing animations on pretty much any platform and device. Auto-Animate in Adobe XD, for example, enables you to create prototypes with immersive animated transitions, which you can now also preview in the browser.
'Animation has the ability to convey a deeper meaning than imagery and text alone,' emphasizes interactive motion designer Chris Gannon. 'It can convey subtle emotions and feelings that words alone cannot. In user interface motion design, animated elements can clarify actions and tasks by leading the eye to a specific place, confirming user input or reinforcing an action with an appropriate reaction. In short, when used with discipline, animation can be a very powerful visual language.'
However, as Chris points out, with great power comes great responsibility, and this is especially true when it comes to designing animation. So we invited Chris along with a few other animation experts to share some of the biggest mistakes people make when they use animation. They also offer some practical tips to help you avoid those mistakes and improve the user experience and HCI instead.
Don't animate all the things
Chris cautions that less is more. Just because you can animate something doesn't mean you should.
'Animation should be used functionally and with restraint in UI motion design,' he advises. 'Yes, it can — and often should — be aesthetically wonderful, quirky, whimsical, funny, and all the other things that resonate with humans, but if the underlying meaning is lost because too many things are moving, then it just becomes confusing and creates cognitive overload.'
'We as motion designers should resist the desire to show off — uhm, guilty! — and instead aim to be clear and concise in our execution, so that our animations support and complement the interface and are easy to understand. Your audience will thank you for it.'
Don't forget the beauty of easing
One of the most telltale mistakes Val Head, design advocate at Adobe and author of 'Designing Interface Animation,' sees designers newer to animation make is forgetting to pay attention to easing.
'Easing is what makes an animated object change speed over the course of an animation,' she explains. 'It's also a big influence on how successful your animation will be. In the real world objects accelerate into their motion and slow down before coming to a stop. Even on screen, animations that follow this general pattern often feel odd or even look a bit wrong. Paying attention to the easing you're using for your animation can fix this.'

For example, Val recommends using an ease-out for objects entering into view. It will have them slow down before they come to a stop in their final position, which will look much more realistic than linear easing where there is no slowing down, and the object stops abruptly:
'The inverse holds true for objects leaving the screen,' Val advises. 'An ease-in easing will have the object accelerate into its action, just like an object in real life might.'
When moving an object from point to point, Val suggests an ease-in-out curve, as it causes the object to both accelerate into the movement as well as slow down before coming to a stop.
'To take your animation skills one step even further, I highly recommend customizing your easing curves instead of just using the default ease-in, ease-in-out, and ease-out that comes with your tool of choice. If you're working with CSS, cubic-bezier.com is a great place to explore custom easing curves. '
Keep the stagger interval to a minimum

When animating a collection of items, whether they're entering or exiting, a common pattern is to use a stagger effect to animate the items in sequence. Commonly, however, the interval between each animation is too long, finds David Khourshid, a software engineer at Microsoft.
'It's as if the animator is saying ‘Here's this one, then this one, then this one',' he warns. 'When animating a collection of items, the stagger interval — so the delay between each animation — should be kept to a minimum. This can even be as low as 50 to 100 milliseconds — trust me, the effect will be seen! When a long interval is used, each animation feels distinct, which goes against the feeling of the entire collection being animated as a single unit.'
David also cautions that not using any stagger interval can make an animation feel non-intuitive, as if the collection of items are really a consolidated single item. In general, he recommends animating collections with a small stagger interval between each animation; one that is a fraction of the actual stagger duration. 'Your animated items will feel cohesive, fluid, and lively as a result,' David explains.
In this CodePen example, the 'bad' animation has each item in a collection appearing directly after each other, so the stagger interval is equal to the duration of the item animation. In the 'good' animation, the stagger interval is a fraction of that duration, which produces a more efficient animation.
Ensure your animations aren't incongruous with your brand identity
'One of the greatest feelings you can have when designing for the web is crafting an animation that just feels good,' admits Eli Fitch, a front-end developer with a passion for animations. 'Something that makes your friends and family say ‘ooooh.' But what if this feeling is a trap?'
'I've found myself creating animations that are always aiming for ‘wow,' even when it doesn't fit the situation or brand,' Eli explains. 'I love hot pink, it's my favorite color, and sometimes it makes people say ‘wow,' but I know that hot pink isn't good for every situation. Animation is different. Trickier. Ableton studio. Most brands don't have animation guidelines, so it can be hard to know what ‘fits' a brand and what doesn't, and easy to create a motion identity that doesn't match the static identity.'
Eli mentions Dropbox Paper as a good example that hasn't fallen into this trap: 'Paper is positioned as a clean, modern editing tool with a touch of whimsy and playfulness. After all, just look at some of its custom reaction stickers!'
Eli also explains that a touch of follow-through in its menu animations underscores that winking sense of fun by creating a subtle bouncy effect. It doesn't get in the way, and allows the focus to remain on the more serious business of editing a document.
For actions that carry more importance, like copying a link to share with others, the animation has commensurately more weight, Eli points out.
'It feels heavier because the follow-through is more generous, as if the element is heavier, moving faster, and has more energy to contain. This animation perfectly matches both the brand's identity and the user's action.'
Don't just assume your animations are going to behave the same on any device
A common mistake is to create animations with the assumption that they are going to behave in a similar manner on any device, finds Anna Migas, a front-end developer and designer at Lunar Logic in Poland.
'The truth is the quality of the devices that are used by developers varies a lot from what you can expect of a typical user,' she warns. 'It's hard to imagine that our beautiful animation can be a bottleneck for someone, not an enhancement. But it's crucial to test an animation in different conditions. The easiest way to is to enable CPU throttling in the browser devtools and run our animation again.'
To ensure a smooth experience, Anna recommends trying not to create animations that force layout reflows. They are costly operations, as the browser needs to recalculate the positions and sizes of elements that are affected. To avoid reflows, Anna suggests sticking to animating two properties: 'transform' and 'opacity.'
'You might also want to give a hint to the browser that the animation will take place in advance. To do so, use a ‘will-change' CSS property. Remember to not overuse it, as each ‘will-change' hint takes a bit of CPU usage,' Anna says, agreeing with Chris Gannon. 'Animating too many elements is never a good idea, even if your are using only ‘opacity' or ‘transform' properties. The more elements are moving, the more it overloads the browser.'
When animating with JavaScript, Anna also recommends making sure to take advantage of the 'requestAnimationFrame()' function.
'Some frameworks will have it enabled by default, so you should check that upfront. The function makes sure that we are serving animation frames in sync with the browser refresh rate and saves it unnecessary work.'
So, the next time you're working on a UI animation, keep in mind that less is more and that easing and stagger intervals can help you to create realistic and intuitive effects. Also, don't get carried away, and ensure your animation matches the brand's identity. Finally, test, test, and test again, because your animation might not look the same in every browser or on every device and might perform slower than you might think.
Scroll Animation Adobe Xd
Related Content
→What is Graphical User Interface Design?
GUI is integral for creating effective human–computer interaction. Learn more about GUI design principles here.
Human Factor Principles in UX Design
Loading Animation Adobe Xd

Simplify design with free UI kits & templates. For Apple, Material Design, Bootstrap & more, UI kits give you colors, text & icons to match your device, OS & more.
'Adding Auto-Animate to XD was something that we've been thinking about for a long time,' explains Alex Poterek, a senior experience designer at Adobe who helped design Auto-Animate, and is now offering his best advice, tips, and tricks for using the animation feature. 'For a while XD offered only basic transition types that mimicked your phone's native transitions such as push, slide, and dissolve. Those offerings were great to get a very basic feel for user flow and build consensus among your team.'
'Today's screen experiences, however, allow you to use motion in a more prominent way. It can be used to help a user create a mental model of where content is moving to and from, allowing them to orient themselves while navigating. In some cases it's a way of creating a visual hierarchy, maybe a call to action or a temporary message that fades in and out of the screen. Motion can be used for an even more basic reason like creating a pleasant and less robotic experience for the user.'
The different types of animations easily achieved in Adobe XD: drag, navigate, and time.
Plan ahead with your animations
Dear all, I am quite new to the Adobe suit, and I only Googled whether a GIF could be imported to XD; the answer was yes. However, after a day of playing with After Effects and Photoshop to create my very first GIF, and importing it into XD: it doesn't work!! After a more thorough search online. Design apps that match the Apple design system with Apple UI Kits for iOS, iPadOS. How to Create a Swipe Gesture in Adobe XD. How-to. ui-and-ux. How to Make a Responsive Design in Adobe XD. How-to. ui-and-ux. How to Make a Pop-up Overlay in Adobe XD. Free poster and book cover templates. How to design an Instagram story in Photoshop.
The most important thing to be mindful of when using Auto-Animate is to have an actual plan for how it will animate. 'When creating your first artboard, it's best to know how the next artboard(s) will resolve,' Alex recommends. 'You might have one artboard that goes to two or three other artboards depending on where you click, so have a rough idea of how you want each of those artboards to animate if they're all using the Auto-Animate feature.'
The reason planning ahead is important is because your layer structure matters. 'With Auto-Animate we try to keep things as simple as possible for the user,' Alex points out, 'so if XD sees the same two layers between artboards, it will automatically animate all the changes that happened to this layer.'
For XD to associate those layers, they have to share a name and live in the same group hierarchy. This means that if you have ‘Layer A' in ‘Group B,' and then on another artboard ‘Layer A' in ‘Group C,' XD will not recognize that layer as being the same and won't animate. So, the way you design the layer structure of your first artboard will be important to the success of your next artboards.
With Drag Gestures you can take Auto-Animate a step further, as it enables you to simulate the drag experience of touch devices.
'The new drag gesture is a really great complement to Auto-Animate because it's essentially your finger scrubbing (dragging) a timeline,' Alex Poterek explains. 'By that I mean your finger drag will scrub the animation between two artboards, just like you would scrub forward and backwards in a YouTube video. The start of the ‘video' is your first artboard, and the end of the ‘video' is your second artboard. When you assign drag to an object you're saying this is the start of the ‘timeline' and wherever the object ends up on the next artboard is the end of the ‘timeline'.'
You don't have to define the drag direction in XD. It figures out the dominant direction and distance of the object's changes between ‘artboard A' and ‘artboard B,' which results in a very easy and intuitive way of creating a drag gesture.
Here we see how quickly you can create a drag trigger by duplicating an artboard and making small changes.
We asked Alex to share his top ‘do's' and don'ts' for using Auto-Animate in Adobe XD:
The do's
- Manage your layers and groupings from the start.
- Copy and paste assets instead of re-drawing them. Duplicate your artboards, and then manipulate the duplicate — this way you know your layer structure and layer names are going to be consistent.
- Use symbols when they make sense. If you have something repeated across multiple artboards, and you know the layers inside the symbol won't ever animate, then use a symbol. This way, if you need to make a minor change to static layers, you won't have to update all artboards. Otherwise, if you do have to update manually, you might notice you missed one, and it will auto-animate the differences of the old static layers and the updated ones.
- Play around with the easing options. They can give you completely different feelings. Adobe XD now includes new easing options like ‘Snap,' ‘Wind,' ‘Bounce,' and each of these can really change the feel of your web animation.
- Use animation distance to give the illusion of objects moving at different speeds.
- Use timed transitions to string together a series of animations. If you want a series of effects to happen, then add a duplicate artboard between animations and set the transition to 'time.' From there you can start a new animation automatically.
The don'ts
- Don't change the layer structure in one artboard but not the other.
- Don't go too long without testing your web animations in the preview window.
The future of Auto-Animate
The XD team has a lot of plans for Auto-Animate in the future, but first we want to see how designers actually use the new feature.
'We gave users a lot of other possibilities by shipping After Effects support around the same time as Auto-Animate, to hopefully supplement what they can't achieve yet in XD,' Alex Poterek explains. 'One of the things we hope to find out is what is and isn't enough control, and when does it become too complicated and fail to reach the principles we set for XD when it comes to simplicity and performance.'
Watch this space for more updates in the future and check out 10 examples for using auto-animate to improve UX.
For more UX insights sent straight to your inbox, sign up forAdobe's experience design newsletter.
Animation is a powerful tool in UX design, and it's now possible to create amazing animations on pretty much any platform and device. Auto-Animate in Adobe XD, for example, enables you to create prototypes with immersive animated transitions, which you can now also preview in the browser.
'Animation has the ability to convey a deeper meaning than imagery and text alone,' emphasizes interactive motion designer Chris Gannon. 'It can convey subtle emotions and feelings that words alone cannot. In user interface motion design, animated elements can clarify actions and tasks by leading the eye to a specific place, confirming user input or reinforcing an action with an appropriate reaction. In short, when used with discipline, animation can be a very powerful visual language.'
However, as Chris points out, with great power comes great responsibility, and this is especially true when it comes to designing animation. So we invited Chris along with a few other animation experts to share some of the biggest mistakes people make when they use animation. They also offer some practical tips to help you avoid those mistakes and improve the user experience and HCI instead.
Don't animate all the things
Chris cautions that less is more. Just because you can animate something doesn't mean you should.
'Animation should be used functionally and with restraint in UI motion design,' he advises. 'Yes, it can — and often should — be aesthetically wonderful, quirky, whimsical, funny, and all the other things that resonate with humans, but if the underlying meaning is lost because too many things are moving, then it just becomes confusing and creates cognitive overload.'
'We as motion designers should resist the desire to show off — uhm, guilty! — and instead aim to be clear and concise in our execution, so that our animations support and complement the interface and are easy to understand. Your audience will thank you for it.'
Don't forget the beauty of easing
One of the most telltale mistakes Val Head, design advocate at Adobe and author of 'Designing Interface Animation,' sees designers newer to animation make is forgetting to pay attention to easing.
'Easing is what makes an animated object change speed over the course of an animation,' she explains. 'It's also a big influence on how successful your animation will be. In the real world objects accelerate into their motion and slow down before coming to a stop. Even on screen, animations that follow this general pattern often feel odd or even look a bit wrong. Paying attention to the easing you're using for your animation can fix this.'
For example, Val recommends using an ease-out for objects entering into view. It will have them slow down before they come to a stop in their final position, which will look much more realistic than linear easing where there is no slowing down, and the object stops abruptly:
'The inverse holds true for objects leaving the screen,' Val advises. 'An ease-in easing will have the object accelerate into its action, just like an object in real life might.'
When moving an object from point to point, Val suggests an ease-in-out curve, as it causes the object to both accelerate into the movement as well as slow down before coming to a stop.
'To take your animation skills one step even further, I highly recommend customizing your easing curves instead of just using the default ease-in, ease-in-out, and ease-out that comes with your tool of choice. If you're working with CSS, cubic-bezier.com is a great place to explore custom easing curves. '
Keep the stagger interval to a minimum
When animating a collection of items, whether they're entering or exiting, a common pattern is to use a stagger effect to animate the items in sequence. Commonly, however, the interval between each animation is too long, finds David Khourshid, a software engineer at Microsoft.
'It's as if the animator is saying ‘Here's this one, then this one, then this one',' he warns. 'When animating a collection of items, the stagger interval — so the delay between each animation — should be kept to a minimum. This can even be as low as 50 to 100 milliseconds — trust me, the effect will be seen! When a long interval is used, each animation feels distinct, which goes against the feeling of the entire collection being animated as a single unit.'
David also cautions that not using any stagger interval can make an animation feel non-intuitive, as if the collection of items are really a consolidated single item. In general, he recommends animating collections with a small stagger interval between each animation; one that is a fraction of the actual stagger duration. 'Your animated items will feel cohesive, fluid, and lively as a result,' David explains.
In this CodePen example, the 'bad' animation has each item in a collection appearing directly after each other, so the stagger interval is equal to the duration of the item animation. In the 'good' animation, the stagger interval is a fraction of that duration, which produces a more efficient animation.
Ensure your animations aren't incongruous with your brand identity
'One of the greatest feelings you can have when designing for the web is crafting an animation that just feels good,' admits Eli Fitch, a front-end developer with a passion for animations. 'Something that makes your friends and family say ‘ooooh.' But what if this feeling is a trap?'
'I've found myself creating animations that are always aiming for ‘wow,' even when it doesn't fit the situation or brand,' Eli explains. 'I love hot pink, it's my favorite color, and sometimes it makes people say ‘wow,' but I know that hot pink isn't good for every situation. Animation is different. Trickier. Ableton studio. Most brands don't have animation guidelines, so it can be hard to know what ‘fits' a brand and what doesn't, and easy to create a motion identity that doesn't match the static identity.'
Eli mentions Dropbox Paper as a good example that hasn't fallen into this trap: 'Paper is positioned as a clean, modern editing tool with a touch of whimsy and playfulness. After all, just look at some of its custom reaction stickers!'
Eli also explains that a touch of follow-through in its menu animations underscores that winking sense of fun by creating a subtle bouncy effect. It doesn't get in the way, and allows the focus to remain on the more serious business of editing a document.
For actions that carry more importance, like copying a link to share with others, the animation has commensurately more weight, Eli points out.
'It feels heavier because the follow-through is more generous, as if the element is heavier, moving faster, and has more energy to contain. This animation perfectly matches both the brand's identity and the user's action.'
Don't just assume your animations are going to behave the same on any device
A common mistake is to create animations with the assumption that they are going to behave in a similar manner on any device, finds Anna Migas, a front-end developer and designer at Lunar Logic in Poland.
'The truth is the quality of the devices that are used by developers varies a lot from what you can expect of a typical user,' she warns. 'It's hard to imagine that our beautiful animation can be a bottleneck for someone, not an enhancement. But it's crucial to test an animation in different conditions. The easiest way to is to enable CPU throttling in the browser devtools and run our animation again.'
To ensure a smooth experience, Anna recommends trying not to create animations that force layout reflows. They are costly operations, as the browser needs to recalculate the positions and sizes of elements that are affected. To avoid reflows, Anna suggests sticking to animating two properties: 'transform' and 'opacity.'
'You might also want to give a hint to the browser that the animation will take place in advance. To do so, use a ‘will-change' CSS property. Remember to not overuse it, as each ‘will-change' hint takes a bit of CPU usage,' Anna says, agreeing with Chris Gannon. 'Animating too many elements is never a good idea, even if your are using only ‘opacity' or ‘transform' properties. The more elements are moving, the more it overloads the browser.'
When animating with JavaScript, Anna also recommends making sure to take advantage of the 'requestAnimationFrame()' function.
'Some frameworks will have it enabled by default, so you should check that upfront. The function makes sure that we are serving animation frames in sync with the browser refresh rate and saves it unnecessary work.'
So, the next time you're working on a UI animation, keep in mind that less is more and that easing and stagger intervals can help you to create realistic and intuitive effects. Also, don't get carried away, and ensure your animation matches the brand's identity. Finally, test, test, and test again, because your animation might not look the same in every browser or on every device and might perform slower than you might think.
Scroll Animation Adobe Xd
Related Content
→What is Graphical User Interface Design?
GUI is integral for creating effective human–computer interaction. Learn more about GUI design principles here.
Human Factor Principles in UX Design
Loading Animation Adobe Xd
Familiar with human factors? Learn about human factors in design and how to create a better user experience.
UX Evolutions: How Etsy Creates User-Centric Experiences for Millions
Global creative marketplace Etsy, founded in 2005, now sells more than 60 million items, connecting around two million…
Complete Guide to Creating Mobile App Wireframes
Creating a wireframe for a mobile app comes with some device & screen-specific considerations. Here's a step-by-step guide.