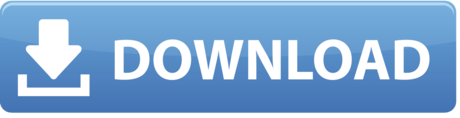It's finally time to work on the actual Office installation. We've spent several weeks preparing prerequisites, but now it's time to get down to business. We'll assemble all of the needed components, and then next time, we'll will build our application packages and task sequences in Configuration Manager.
How to download and install the newest WPS office. Desktop Central is a Windows Desktop Management Software for managing desktops in LAN and across WAN from a central location. It provides Software Deployment, Patch Management, Asset Management, Remote Control, Configurations, System Tools, Active Directory and User Logon Reports. Lately, when trying to install wps-office with pacaur, everything looks like it built successfully, but then I am greeted with this::: Installing wps-office package(s).:: wps-office package(s) failed to install.
As I stated in the overview, my organization has licensed Microsoft Office Professional Plus 2016. Note that this is not the same thing as 'Office 365 ProPlus', which is a subscription plan. The former is packaged the same way as the previous three versions—as a collection of MSI packages coordinated by an executable installer. The latter is delivered via a streaming model. I will be addressing the former.
My organization has also licensed Microsoft Visio Professional 2016 and Microsoft Project Standard 2016. Since these two products are considered part of the Office family of applications even though they are packaged and licensed separately, there is some overlap in their installation files and those of Office Professional Plus. We'll take advantage of this to build a single installation source for Configuration Manager, thus decreasing the amount of disk space and network bandwidth required to install all three products. (Machines that don't have all three installed will still get the entire payload in their Configuration Manager caches, but in my environment, it makes sense to bundle them.)
- Download the ISO files from the Microsoft Volume Licensing Service Center. I downloaded both 32-bit and 64-bit media, so my files were:
- SW_DVD5_Office_Professional_Plus_2016_64Bit_English_MLF_X20-42432.ISO
- SW_DVD5_Office_Professional_Plus_2016_W32_English_MLF_X20-41353.ISO
- SW_DVD5_Project_2016_64Bit_English_MLF_X20-42644.ISO
- SW_DVD5_Project_2016_W32_English_MLF_X20-41488.ISO
- SW_DVD5_Visio_Pro_2016_64Bit_English_MLF_X20-42764.ISO
- SW_DVD5_Visio_Pro_2016_W32_English_MLF_X20-41585.ISO
- On your application staging file share (wherever you put application source files for Configuration Manager to find), create a folder for the Office, Project, and Visio installation sources. Mine will be fileserversoftware$MicrosoftOffice Professional Plus 2016 (32-bit).
- Mount 32-bit Office ISO in Windows File Explorer by double-clicking it.
- Run the following commands to copy the ISO content to your installation source folder, checking the log file afterward to ensure that all files were copied successfully:
- Eject the Office ISO image, and mount the 32-bit Project ISO.
- Run the following command to copy the ISO content to your installation source folder. The /XC, /XN, and /XO switches prevent Robocopy from overwriting any existing files in the destination.
- Eject the Project ISO image, and mount the 32-bit Visio ISO.
- Run the following commands to copy the ISO content to your installation source folder.
- Repeat steps 2 through 8 for the 64-bit ISOs, copying their contents into a separate installation source folder. Mine will be fileserversoftware$MicrosoftOffice Professional Plus 2016 (64-bit).
- Download the Office 2016 Administrative Template files (ADMX/ADML) and Office Customization Tool from the Microsoft Download Center. These were released after Office, Project, and Visio, and so contain updated versions of the included files.
- Run the two downloaded executables to extract the files.
- Run the following commands to copy the ISO content to your installation source folder. Note that for product installation, we are only interested in the admin folder.
- Repeat step 12 for the 64-bit Office Customization Tool and the 64-bit installation source admin folder.
We're going to use the Office Customization Tool to make our Office installations silent and to tweak a few settings. It looks like Microsoft has not revised its documentation for OCT in Office 2016, so please review a little bit of the Office Customization Tool (OCT) reference for Office 2013 if you are unfamiliar with the tool. I will take a step-by-step approach, though, so if you are new to OCT, you should still be able to follow along.
As I mentioned in the overview, my approach to application packaging is to make the installation silent so that it can be deployed with or without user interaction and to minimize or preferably eliminate first-run prompts wherever possible. For example, people that have been using Microsoft Office for years do not want to watch a video about Office or sign in with a Microsoft Account when their version of Office is upgraded; they just want it to work and not get in their way. On the other hand, as a system administrator, I don't ever want to be too heavy-handed or nitpicky in application of custom settings because unexpected changes to default settings could be surprising or frustrating to users. I want to give users an experience as close as possible to the out-of-box experience designed by Microsoft without compromising the no-first-run-pop-ups rule. You can customize almost any setting in Office by using the Office customization tool, but don't do it! Most organization-specific setting customizations belong in Group Policy, not in the installation program.
Open an administrative Command Prompt window and run the Office setup program with the /admin switch:
The Microsoft Office Customization Tool window will open and prompt you to select a product. Office, Project, and Visio should be listed. Choose to create a new Setup customization file for Office.
32-bit Office
Here are the settings that I used. These settings eliminate most first-run pop-ups. Also, since my organization uses Microsoft Exchange, Outlook will be able to figure out the account settings for the signed-in user automatically, so I include a setting that tells it to just do that and not bother the user with the new account wizard. As is the case with most installers, specifying a silent installation is not enough to prevent a reboot, so a Setup property is specified to make that intention clear. (See Setup properties reference for Office 2013; again, we're relying on some 2013 documentation because there is no updated version for 2016.)
| Setup section | |
|---|---|
| Install location and organization name | Leave the default installation path. Type your organization's name in the appropriate box. |
| Licensing and user interface | Ensure that Use KMS client key is selected. (This is the default.) Ensure that the I accept the terms in the License Agreement checkbox is checked. Set the display level to None. Then ensure that the subsequent checkboxes have the following states:
|
| Modify Setup properties | Add the property name SETUP_REBOOT (all capital letters) with the value Never (first letter only capitalized). |
| Features section | |
| Modify user settings | Ensure that the Migrate user settings checkbox is checked. Configure the following settings:
|
| Set feature installation states | Set the root node to Run all from my computer. Regardless of feature installation settings, everything is copied to disk no matter what. The whole thing is there, and we paid for it, so let's turn it all on so that people can use it without any hassle. |
| Additional content section | |
| Add registry entries | Add a registry entry under HKLM to tag installations of Office with an easy-to-read marker denoting this Setup customization file. I use a registry key with my organization's name and a value that contains the customization file's name. For example:
|
That last item is just my personal preference and is completely optional. I thought it might come in handy at some point in the future to be able to easily tell whether a given Office installation had been installed using my customization file.
Save the customization file to the root of the Office installation source folder. (It should be in the same location as setup.exe.) It is saved as a Windows Installer patch file (MSP). I use the following formula for naming the customization file; a hyphen separates the individual pieces of information:
- 'OCT' for 'Office Customization Tool'
- Product name based on its folder name in the installation source (e.g., ProPlus), followed by the version under which it is marketed (e.g., 2016)
- CPU platform (i.e., x86 or x64)
- 'Silent-Install' to indicate that the installation requires no user interaction
- The date the customization was created in yyyy-mm-dd format.
Following this naming scheme, the filename for the customization we just built is OCT-ProPlus2016-x86-Silent-Install-2016-02-15.MSP. This, of course, matches the registry value I added.
Project, Visio, and 64-bit Versions of Everything
You will need to create new customization files for each of the other two products. All of my settings for Project and Visio are identical to those for Office with the following exceptions:
- There are obviously no Outlook 2016 settings.
- The added registry value will reflect the name of its own customization file.
Then, when that is done, you can move to your 64-bit Office installation source folder and create three more customization files for 64-bit versions of Office, Project, and Visio. Don't mix the bitness of customization files and installation files. You must use the 64-bit setup.exe program to build 64-bit customization files, and you must use the 32-bit setup.exe program to build 32-bit customization files. You cannot use the same customization file for both the 32-bit and 64-bit versions of a product. You can, however, import a 32-bit customization file for a given product into the 64-bit OCT and then resave it as a 64-bit customization file for that same product, and vice versa.
When you are done, you should have six customization files. Mine are:
- OCT-ProPlus2016-x86-Silent-Install-2016-02-15.MSP
- OCT-VisPro2016-x86-Silent-Install-2016-02-15.MSP
- OCT-PrjStd2016-x86-Silent-Install-2016-02-15.MSP
- OCT-ProPlus2016-x64-Silent-Install-2016-02-15.MSP
- OCT-VisPro2016-x64-Silent-Install-2016-02-15.MSP
- OCT-PrjStd2016-x64-Silent-Install-2016-02-15.MSP
My instructions above specified saving the customization files in the root of the Office installation source folder rather than in the Updates folder. If the customization files were in the Updates folder, they would be applied automatically during any installation. The problem is that only one customization for a given product can exist in the Updates folder. That's fine for now; we only built a single customization file for each product. If I wanted to support multiple installations from a single installation source, though, this would not work. For example, suppose most users are served well by the installations described above, but for some business reason, some computers can only have Microsoft Word installed. If the customization files were in the Updates folder, I could not reuse this installation source; instead, I would have to have a separate copy of the complete Office installation files. That is clearly ridiculous, and so I planned ahead in case something like that happens by saving the customization files outside of the Updates folder. The consequence of that decision is that I must be explicit about which customization file when running setup. That will be our first command-line argument.
The second command-line argument will tell Setup which product to install. Since there is one setup.exe file in a folder structure of three products, Setup will prompt for which product to install unless we tell it on the command line in advance. To specify the product to install, we must point setup.exe to the config.xml file for the desired product. This file is located in the folder named after the product.
To get a full description of the command line parameters available, run setup.exe /?. Here are the commands to silently install the 32-bit versions of our three products:
Next time, we'll revisit the .NET prerequisites.
Posts in this series:- Deploying Microsoft Office 2016: Customizing Setup
Msi Silent Install
-->This article was written by Eric Ashton, Senior Support Escalation Engineer.
This article describes techniques on how to determine and fix Microsoft Office installation failures. The techniques can be applied to all Office installations that use Windows Installer (MSI).
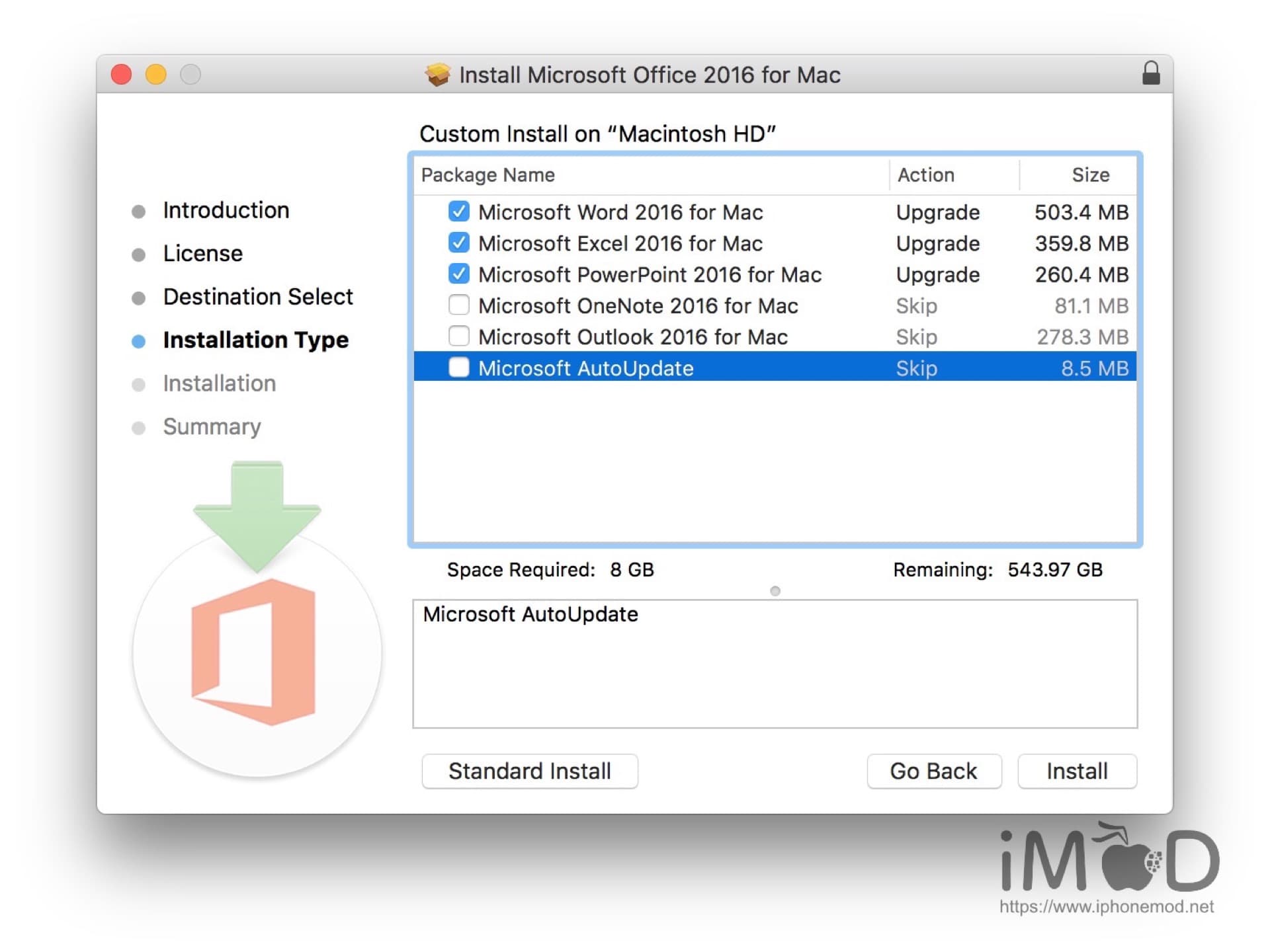
Enable verbose logging
When you troubleshoot Office install failures, make sure that MSI verbose logging is enabled. In Office, there's a setup.exe log file that's created by default. However, it doesn't give the detail that's usually required to diagnose an installation failure. With verbose MSI logging enabled, you will get a verbose log file for each component that Office installs. You will have a verbose log for the installation of the Word component, Excel and so on.
To enable verbose logging, set the following registry keys:
HKEY_LOCAL_MACHINESOFTWAREPoliciesMicrosoftWindowsInstaller
'Debug'=dword:00000007
'Logging'='voicewarmup'
For more information about Windows Installer logging, see How to enable Windows Installer logging.
Perform the installation attempt
If you are running your installation manually on the computer as a signed-in user by double-clicking setup.exe, the log files will be generated in the %temp% directory of the user who performs the installation.
Now that you have enabled verbose logging and know where you should look for the logs, just retry your installation. It's failed previously, expect it to fail again. However, this time, you are ready to capture log files that will be detailed enough to help you diagnose the failure point.
Analyzing logs
After your install attempt, you will find that you have somewhere between 1 and 20 logs from the installation in your temp directory.
Here is a screen shot of the verbose logs from an installation attempt.
When you look through the MSI logs, we will typically want to look for a value 3 entry in the logs. Windows installer returns codes during the installation that indicate if a particular function is successful or not.

- Value 1 = Success
- Value 2 = Cancel
- Value 3 = Error
In a good installation, you will typically not see any value 3 entries in the logs.

Therefore, there are many logs to verify. We recommend that you start with the setup.exe log. This log usually has a value 3 entry in it when there is a failure. However, this log is not clear enough to diagnose the issue. If it doesn't have a value 3 entry, look for the first instance of Rolling back package. Rolling back package indicates that the Office installation has failed and Office is trying to 'roll back' the installation. You should be able to identify the failure immediately at that point. As soon as you find value 3 or Rolling back package in the setup.exe log, you should be able to identify which component is failing, and then from there look for the particular MSI log that corresponds to that component.
There is frequently more than one value 3 or rolling back package entry. You should focus on the first entry that you find.
Here are some examples of Office installation failures and how we can identify the failure point.
Analyze log example 1: Office ProPlus 2010 installation
In this example, you don't find a value 3 entry in the setup.exe log, and then you search the setup.exe log for Rolling back package.
You may find the following error:
Error: Failed to install product: C:MSOCacheAll UsersGUID-CProPlusWW.msi ErrorCode: 1603(0x643).
Log level changed from: Standard to: Verbose
Rolling back chain
Date/Time Rolling back package: ProPlusWW
The error doesn't tell you why the installation failed. But it does tell you that the failure occurred during the installation of the ProPlusWW.msi file. Then, you have to find the verbose MSI log that correlates with ProPlusWW.msi.
Note
- If you know that the failure is in ProPlusWW.msi, but you don't want to waste time finding which MSI log is for ProPlus, it's usually the largest log file.
- If you don't know which log is the correct log for the ProPlusWW.msi component, open each log one at a time and scroll to the bottom. It indicates which component just tried to install or rollback.
For example, from the bottom of the MSIb0bc7.LOG, you see the information that resembles the following:
MSI (s) (50:CC) [Time]: Note: 1: 1724
MSI (s) (50:CC) [Time]: Product: Microsoft Office Outlook MUI (English) 2010 -- Removal completed successfully.
So this is the verbose MSI log for the Office Outlook MUI component, and the component is from the rollback (the installation failure occurred earlier than this rollback).
When you find the ProPlus log (it's the biggest one), you see the following information that indicates it is the ProPlus log:
Product: C:MSOCacheAll UsersGUID-CProPlusWW.msi
When you search the log for a value 3 entry, you may not find one, but you may see the following error at the bottom of the log:
MSI (s) (B0:14) [Time]: Internal Exception during install operation: 0xc0000017 at 0x7C812AFB.MSI (s) (B0:14) [Time]: WER report disabled for silent install.MSI (s) (B0:14) [Time]: Internal MSI error. Installer terminated prematurely.Out of memory. Shut down other applications before retrying.MSI (s) (B0:14) [Time]: MainEngineThread is returning 1603.
This is a known issue about Windows Installer. To fix this issue, install the hotfix. After you install the hotfix and restart, the installation is successful.
Analyze log example 2: Access 2010 stand-alone install
In this example, you don't find a value 3 entry in the setup.exe log, and then you search the setup.exe log for Rolling back package. You may find the following error:
Error: Failed to install product: C:MSOCacheAll UsersGUID-CAccessRWW.msi ErrorCode: 1601(0x641).
Log level changed from: Standard to: Verbose
Rolling back chain
Date/Time Rolling back package: AccessRWW
The error doesn't tell you why the installation failed, but it does tell you that the failure occurred during the installation of the AccessRWW.msi file. Looking through the log files, you may find a log for AccessRWW.msi:
Product: C:MSOCacheAll UsersGUID-CAccessRWW.msi
When you search for a value 3 entry, you find the following error:
CAInitSPPTokenStore.x86: OMSICA : Initializing CustomAction CAInitSPPTokenStore.x86CAInitSPPTokenStore.x86: Error: Failed to initialize the SPP Token store. HResult: 0x80070057.CAInitSPPTokenStore.x86:MSI (s) (2C:D0) [Time]: User policy value 'DisableRollback' is 0MSI (s) (2C:D0) [Time]: Machine policy value 'DisableRollback' is 0Action ended Time: InstallExecute. Return value 3.
To fix this issue, make sure that the network service is running, and then make sure that the following registry keys are present.
- HKEY_USERSS-1-5-20
- HKEY_USERSS-1-5-19
Analyze logs example 3: Office ProPlus 2010
In this next example, you find a value 3 entry in the setup.exe log that resembles the following:
MSI(ERROR): 'Error 1304. Error writing to file: C:WINDOWSwinsxsPoliciesx86_policy.8.0.Microsoft.VC80.ATL_1fc8b3b9a1e18e3b_x-ww_5f0bbcff8.0.50727.4053.policy. Verify that you have access to that directory.'
Log level changed from: Standard to: Verbose
Not showing message because suppress modal has been set. Title: 'Setup', Message: 'Error 1304. Error writing to file: C:WINDOWSwinsxsPoliciesx86_policy.8.0.Microsoft.VC80.ATL_1fc8b3b9a1e18e3b_x-ww_5f0bbcff8.0.50727.4053.policy. Verify that you have access to that directory.'
Message returned: 2
MSI(USER): 'Are you certain you want to cancel?'
MSI(INFO): 'Action ended 14:03:01: InstallExecute. Return value 3.'
When you see a value 3 entry in the setup.exe log, it will sometimes give you enough information to fix the issue without having to view the verbose MSI log. In this case, the verbose MSI log just repeated what we found in the setup.exe log.
In this case, you should consider updating .net framework, and verifying the permissions in c:windowswinsxs.
Known errors from verbose logs and possible resolutions
Some of these suggestions discuss working with registry keys.
Warning
Follow the steps in this section carefully. Serious problems might occur if you change the registry incorrectly. Before you change it, back up the registry for restoration in case problems occur.
Error 1935
Error 1935. An error occurred during the installation of assembly component. HRESULT: 0x80070003. assembly interface: IAssemblyCache, function: CreateAssemblyCacheItem, assembly name: Microsoft.VC90.ATL,version='9.0.30729.4148',type='win32',processorArchitecture='amd64',publicKeyToken='PublicKeyToken'
MSI (s) (1C:9C) [Time]: User policy value 'DisableRollback' is 0
MSI (s) (1C:9C) [Time]: Machine policy value 'DisableRollback' is 0
Action ended Time: InstallExecute. Return value 3.
Solution
This most frequently occurs because of issues when you upgrade Office. First thing to try is to remove the earlier version of Office before you install a new version. You can remove the earlier version of Office automatically by using the appropriate tool from here. After you remove the earlier version of Office, try to install the newer version of Office.
1913
Error 1913: Setup cannot update file C:/windows/win.ini.Verify that the file exists in your system and that you have sufficient permissions to update it.
Cause
There's a known issue with Trend Micro that might be causing this issue and preventing the Office installation.
Solution
If you use Antivirus or other security software, consider uninstalling it, rebooting and trying the installation again.
Error 1714
Error 1714. Setup cannot remove the older version of Microsoft Office Product_Name 2007. Contact Microsoft Product Support Services (PSS) for assistance. For information about how to contact PSS, see C:DOCUME~1usernameLOCALS~1TempSetup00000d64PSS10R.CHM.
Solution
- Method 1: Remove the earlier versions of Office first if you try to perform an upgrade. For more information about how to remove Office, see Uninstall Office from a PC.
- Method 2: Perform a side-by-side installation instead of upgrading. (This is a Customize button).
Error 1719
Error 1719. Windows Installer Service could not be accessed. This can occur if the Windows Installer is not correctly installed. Contact support personnel for assistance.
Cause
This issue occurs if the registry keys are corrupted or incorrect at HKEY_LOCAL_MACHINESYSTEMCurrentControlSetServicesmsiserver.
Solution
Method 1:
Export the msiserver registry key from a known good computer that uses the same OS and Windows Installer version.
Back up and then delete the existing msiserver key on the bad computer under:
HKEY_LOCAL_MACHINESYSTEMCurrentControlSetServicesmsiserver
Import the registry file from the known good computer to the bad computer.
Restart and then retry the installation.
Method 2:
Refer to 'The Windows Installer service could not be accessed' error message when you try to install Office.
Error 1406
Error 1406.Setup cannot write the value to the registry key CLSIDGUID. Verify that you have sufficient permissions to access the registry or contact Microsoft Product Support Services (PSS) for assistance. For information about how to contact PSS see C:UsersADMINI~1AppDataLocalTempSetup00000e64PSS10R.CHM.'
Log level changed from: Standard to: Verbose
MSI(INFO): 'Action ended Time: InstallExecute. Return value 3.
Cause

This error indicates incorrect registry permissions. In this example, you would find incorrect registry permissions on HKEY_CLASSES_ROOTCLSIDGUID.
Solution
The user account that's being used to install Office has to have access to the registry key in question. You can also compare registry permissions on a device where the installation is successful.
Error 1920
Error 1920. Service 'Office Software Protection Platform' (osppsvc) failed to start. Verify that you have sufficient privileges to start system services.
Log level changed from: Standard to: Verbose.
MSI(INFO): 'Action ended Time: InstallExecute. Return value 3.
Cause
This error indicates possible incorrect permissions on the OfficeSoftwareProtectionPlatform folder, or incorrect permissions on HKEY_CLASSES_ROOTAPPID.
Solution
Method 1:
Give the Network Service account full permission on the OfficeSoftwareProtectionPlatform folder.
Method 2:
- Compare the permissions on HKEY_CLASSES_ROOTAPPID from a good computer, with the problem computer.
- Try granting 'Restricted' to the following permissions: Query Value, Enumerate Subkeys, Notify, and Read Control.
Error: IHxRegisterSession::CreateTransaction() returned 8004036e
IHxRegisterSession::CreateTransaction() returned 8004036eBeginTransaction() ERROR: Attempt failed because another transaction was running.
Trying to Rollback current transaction ({GUID})IHxRegisterSession::ContinueTransaction() returned 80004005.
BeginTransaction() ERROR: Could not restart current transaction.
BeginTransaction() ERROR: Could not Rollback current transaction. HelpFile registration will abort.
Registration session {GUID} was not created.
Action ended Time: InstallFinalize. Return value 3.
Solution
Refer to KB 927153 The 2007 Office suite or the 2010 Office suite Setup program will not restart after an initial installation is interrupted.
Error: Failed to register plugin. HResult: 0x80070005
MSI (s) (08:6C) [Time]: Invoking remote custom action. DLL: C:WINDOWSInstallerMSI4D4.tmp, Entrypoint: CAInstallSppPlugin
CAInstallPlugin.x86: OMSICA : Initializing CustomAction CAInstallPlugin.x86
CAInstallPlugin.x86: Registering PlugIn 'C:Program FilesCommon FilesMicrosoft SharedOfficeSoftwareProtectionPlatformOSPPOBJS.DLL' 'C:Program FilesCommon FilesMicrosoft SharedOfficeSoftwareProtectionPlatformosppobjs-spp-plugin-manifest-signed.xrm-ms'
CAInstallPlugin.x86: Error: Failed to register plugin. HResult: 0x80070005.
CAInstallPlugin.x86:MSI (s) (08:58) [Time]: User policy value 'DisableRollback' is 0MSI (s) (08:58) [Time]: Machine policy value 'DisableRollback' is 0
Action ended 12:32:42: InstallExecute. Return value 3.
Cause
Policies on the problem computer (local or through a Group Policy object (GPO)) is misconfigured.
Solution
- Type Gpedit.MSC in the search box to open Local Group Policy Editor.
- Locate Computer Configuration > Windows Settings > Security Settings > Local Policies > User Rights Assignment.
- Make sure that everyone has rights on the Bypass traverse checking policy. By default, Everyone is listed in Security Setting.
For more information, see Client, service, and program issues can occur if you change security settings and user rights assignments.
Error 0x80070005: CAQuietExec Failed
CAQuietExec: 'wevtutil.exe' im 'C:Program FilesMicrosoft OfficeOffice14BCSEvents.man'CAQuietExec: The publishers and channels are installed successfully. However, we can't enable one or more publishers and channels. Access is denied.
CAQuietExec: Error 0x80070005: Command line returned an error.CAQuietExec: Error 0x80070005: CAQuietExec Failed
CustomAction RegisterEventManifest returned actual error code 1603 (note this may not be 100% accurate if translation happened inside sandbox)
MSI (s) (88:04) [Time]: User policy value 'DisableRollback' is 0MSI (s) (88:04) [Time]: Machine policy value 'DisableRollback' is 0
Action ended Time: InstallExecute. Return value 3.
Cause
This issue may occur because permissions are set incorrectly on the 'C:WindowsSystem32winevtLogs' folder.
Solution
Grant Everyone full rights to that folder, and then retry the installation. If this is successful, you can remove the Everyone group afterward.
Error 0x800706b5: CAQuietExec Failed
CAQuietExec: 'wevtutil.exe' im 'C:Program FilesMicrosoft OfficeOffice14BCSEvents.man'CAQuietExec: The publishers and channels are installed successfully. However, we can't enable one or more publishers and channels. The interface is unknown.
CAQuietExec: Error 0x800706b5: Command line returned an error.CAQuietExec: Error 0x800706b5: CAQuietExec Failed
CustomAction RegisterEventManifest returned actual error code 1603 (note this may not be 100% accurate if translation happened inside sandbox)MSI (s) (6C:84) [Time]: User policy value 'DisableRollback' is 0MSI (s) (6C:84) [Time]: Machine policy value 'DisableRollback' is 0
Action ended Time: InstallExecute. Return value 3.
Cause
This issue may occur if the Windows Event Log service is not running.
Solution
- Click start or search, type services.msc, and then press Enter.
- Scroll down to the Windows Event Log service, and make sure that it's set to automatic. If it is not running, right-click it, and then select Start.
You may receive an error that resembles the following:
Error 4201: The instance name passed was not recognized as valid by a WMI data provider.
Wps Office Silent Installation

Enable verbose logging
When you troubleshoot Office install failures, make sure that MSI verbose logging is enabled. In Office, there's a setup.exe log file that's created by default. However, it doesn't give the detail that's usually required to diagnose an installation failure. With verbose MSI logging enabled, you will get a verbose log file for each component that Office installs. You will have a verbose log for the installation of the Word component, Excel and so on.
To enable verbose logging, set the following registry keys:
HKEY_LOCAL_MACHINESOFTWAREPoliciesMicrosoftWindowsInstaller
'Debug'=dword:00000007
'Logging'='voicewarmup'
For more information about Windows Installer logging, see How to enable Windows Installer logging.
Perform the installation attempt
If you are running your installation manually on the computer as a signed-in user by double-clicking setup.exe, the log files will be generated in the %temp% directory of the user who performs the installation.
Now that you have enabled verbose logging and know where you should look for the logs, just retry your installation. It's failed previously, expect it to fail again. However, this time, you are ready to capture log files that will be detailed enough to help you diagnose the failure point.
Analyzing logs
After your install attempt, you will find that you have somewhere between 1 and 20 logs from the installation in your temp directory.
Here is a screen shot of the verbose logs from an installation attempt.
When you look through the MSI logs, we will typically want to look for a value 3 entry in the logs. Windows installer returns codes during the installation that indicate if a particular function is successful or not.
- Value 1 = Success
- Value 2 = Cancel
- Value 3 = Error
In a good installation, you will typically not see any value 3 entries in the logs.
Therefore, there are many logs to verify. We recommend that you start with the setup.exe log. This log usually has a value 3 entry in it when there is a failure. However, this log is not clear enough to diagnose the issue. If it doesn't have a value 3 entry, look for the first instance of Rolling back package. Rolling back package indicates that the Office installation has failed and Office is trying to 'roll back' the installation. You should be able to identify the failure immediately at that point. As soon as you find value 3 or Rolling back package in the setup.exe log, you should be able to identify which component is failing, and then from there look for the particular MSI log that corresponds to that component.
There is frequently more than one value 3 or rolling back package entry. You should focus on the first entry that you find.
Here are some examples of Office installation failures and how we can identify the failure point.
Analyze log example 1: Office ProPlus 2010 installation
In this example, you don't find a value 3 entry in the setup.exe log, and then you search the setup.exe log for Rolling back package.
You may find the following error:
Error: Failed to install product: C:MSOCacheAll UsersGUID-CProPlusWW.msi ErrorCode: 1603(0x643).
Log level changed from: Standard to: Verbose
Rolling back chain
Date/Time Rolling back package: ProPlusWW
The error doesn't tell you why the installation failed. But it does tell you that the failure occurred during the installation of the ProPlusWW.msi file. Then, you have to find the verbose MSI log that correlates with ProPlusWW.msi.
Note
- If you know that the failure is in ProPlusWW.msi, but you don't want to waste time finding which MSI log is for ProPlus, it's usually the largest log file.
- If you don't know which log is the correct log for the ProPlusWW.msi component, open each log one at a time and scroll to the bottom. It indicates which component just tried to install or rollback.
For example, from the bottom of the MSIb0bc7.LOG, you see the information that resembles the following:
MSI (s) (50:CC) [Time]: Note: 1: 1724
MSI (s) (50:CC) [Time]: Product: Microsoft Office Outlook MUI (English) 2010 -- Removal completed successfully.
So this is the verbose MSI log for the Office Outlook MUI component, and the component is from the rollback (the installation failure occurred earlier than this rollback).
When you find the ProPlus log (it's the biggest one), you see the following information that indicates it is the ProPlus log:
Product: C:MSOCacheAll UsersGUID-CProPlusWW.msi
When you search the log for a value 3 entry, you may not find one, but you may see the following error at the bottom of the log:
MSI (s) (B0:14) [Time]: Internal Exception during install operation: 0xc0000017 at 0x7C812AFB.MSI (s) (B0:14) [Time]: WER report disabled for silent install.MSI (s) (B0:14) [Time]: Internal MSI error. Installer terminated prematurely.Out of memory. Shut down other applications before retrying.MSI (s) (B0:14) [Time]: MainEngineThread is returning 1603.
This is a known issue about Windows Installer. To fix this issue, install the hotfix. After you install the hotfix and restart, the installation is successful.
Analyze log example 2: Access 2010 stand-alone install
In this example, you don't find a value 3 entry in the setup.exe log, and then you search the setup.exe log for Rolling back package. You may find the following error:
Error: Failed to install product: C:MSOCacheAll UsersGUID-CAccessRWW.msi ErrorCode: 1601(0x641).
Log level changed from: Standard to: Verbose
Rolling back chain
Date/Time Rolling back package: AccessRWW
The error doesn't tell you why the installation failed, but it does tell you that the failure occurred during the installation of the AccessRWW.msi file. Looking through the log files, you may find a log for AccessRWW.msi:
Product: C:MSOCacheAll UsersGUID-CAccessRWW.msi
When you search for a value 3 entry, you find the following error:
CAInitSPPTokenStore.x86: OMSICA : Initializing CustomAction CAInitSPPTokenStore.x86CAInitSPPTokenStore.x86: Error: Failed to initialize the SPP Token store. HResult: 0x80070057.CAInitSPPTokenStore.x86:MSI (s) (2C:D0) [Time]: User policy value 'DisableRollback' is 0MSI (s) (2C:D0) [Time]: Machine policy value 'DisableRollback' is 0Action ended Time: InstallExecute. Return value 3.
To fix this issue, make sure that the network service is running, and then make sure that the following registry keys are present.
- HKEY_USERSS-1-5-20
- HKEY_USERSS-1-5-19
Analyze logs example 3: Office ProPlus 2010
In this next example, you find a value 3 entry in the setup.exe log that resembles the following:
MSI(ERROR): 'Error 1304. Error writing to file: C:WINDOWSwinsxsPoliciesx86_policy.8.0.Microsoft.VC80.ATL_1fc8b3b9a1e18e3b_x-ww_5f0bbcff8.0.50727.4053.policy. Verify that you have access to that directory.'
Log level changed from: Standard to: Verbose
Not showing message because suppress modal has been set. Title: 'Setup', Message: 'Error 1304. Error writing to file: C:WINDOWSwinsxsPoliciesx86_policy.8.0.Microsoft.VC80.ATL_1fc8b3b9a1e18e3b_x-ww_5f0bbcff8.0.50727.4053.policy. Verify that you have access to that directory.'
Message returned: 2
MSI(USER): 'Are you certain you want to cancel?'
MSI(INFO): 'Action ended 14:03:01: InstallExecute. Return value 3.'
When you see a value 3 entry in the setup.exe log, it will sometimes give you enough information to fix the issue without having to view the verbose MSI log. In this case, the verbose MSI log just repeated what we found in the setup.exe log.
In this case, you should consider updating .net framework, and verifying the permissions in c:windowswinsxs.
Known errors from verbose logs and possible resolutions
Some of these suggestions discuss working with registry keys.
Warning
Follow the steps in this section carefully. Serious problems might occur if you change the registry incorrectly. Before you change it, back up the registry for restoration in case problems occur.
Error 1935
Error 1935. An error occurred during the installation of assembly component. HRESULT: 0x80070003. assembly interface: IAssemblyCache, function: CreateAssemblyCacheItem, assembly name: Microsoft.VC90.ATL,version='9.0.30729.4148',type='win32',processorArchitecture='amd64',publicKeyToken='PublicKeyToken'
MSI (s) (1C:9C) [Time]: User policy value 'DisableRollback' is 0
MSI (s) (1C:9C) [Time]: Machine policy value 'DisableRollback' is 0
Action ended Time: InstallExecute. Return value 3.
Solution
This most frequently occurs because of issues when you upgrade Office. First thing to try is to remove the earlier version of Office before you install a new version. You can remove the earlier version of Office automatically by using the appropriate tool from here. After you remove the earlier version of Office, try to install the newer version of Office.
1913
Error 1913: Setup cannot update file C:/windows/win.ini.Verify that the file exists in your system and that you have sufficient permissions to update it.
Cause
There's a known issue with Trend Micro that might be causing this issue and preventing the Office installation.
Solution
If you use Antivirus or other security software, consider uninstalling it, rebooting and trying the installation again.
Error 1714
Error 1714. Setup cannot remove the older version of Microsoft Office Product_Name 2007. Contact Microsoft Product Support Services (PSS) for assistance. For information about how to contact PSS, see C:DOCUME~1usernameLOCALS~1TempSetup00000d64PSS10R.CHM.
Solution
- Method 1: Remove the earlier versions of Office first if you try to perform an upgrade. For more information about how to remove Office, see Uninstall Office from a PC.
- Method 2: Perform a side-by-side installation instead of upgrading. (This is a Customize button).
Error 1719
Error 1719. Windows Installer Service could not be accessed. This can occur if the Windows Installer is not correctly installed. Contact support personnel for assistance.
Cause
This issue occurs if the registry keys are corrupted or incorrect at HKEY_LOCAL_MACHINESYSTEMCurrentControlSetServicesmsiserver.
Solution
Method 1:
Export the msiserver registry key from a known good computer that uses the same OS and Windows Installer version.
Back up and then delete the existing msiserver key on the bad computer under:
HKEY_LOCAL_MACHINESYSTEMCurrentControlSetServicesmsiserver
Import the registry file from the known good computer to the bad computer.
Restart and then retry the installation.
Method 2:
Refer to 'The Windows Installer service could not be accessed' error message when you try to install Office.
Error 1406
Error 1406.Setup cannot write the value to the registry key CLSIDGUID. Verify that you have sufficient permissions to access the registry or contact Microsoft Product Support Services (PSS) for assistance. For information about how to contact PSS see C:UsersADMINI~1AppDataLocalTempSetup00000e64PSS10R.CHM.'
Log level changed from: Standard to: Verbose
MSI(INFO): 'Action ended Time: InstallExecute. Return value 3.
Cause
This error indicates incorrect registry permissions. In this example, you would find incorrect registry permissions on HKEY_CLASSES_ROOTCLSIDGUID.
Solution
The user account that's being used to install Office has to have access to the registry key in question. You can also compare registry permissions on a device where the installation is successful.
Error 1920
Error 1920. Service 'Office Software Protection Platform' (osppsvc) failed to start. Verify that you have sufficient privileges to start system services.
Log level changed from: Standard to: Verbose.
MSI(INFO): 'Action ended Time: InstallExecute. Return value 3.
Cause
This error indicates possible incorrect permissions on the OfficeSoftwareProtectionPlatform folder, or incorrect permissions on HKEY_CLASSES_ROOTAPPID.
Solution
Method 1:
Give the Network Service account full permission on the OfficeSoftwareProtectionPlatform folder.
Method 2:
- Compare the permissions on HKEY_CLASSES_ROOTAPPID from a good computer, with the problem computer.
- Try granting 'Restricted' to the following permissions: Query Value, Enumerate Subkeys, Notify, and Read Control.
Error: IHxRegisterSession::CreateTransaction() returned 8004036e
IHxRegisterSession::CreateTransaction() returned 8004036eBeginTransaction() ERROR: Attempt failed because another transaction was running.
Trying to Rollback current transaction ({GUID})IHxRegisterSession::ContinueTransaction() returned 80004005.
BeginTransaction() ERROR: Could not restart current transaction.
BeginTransaction() ERROR: Could not Rollback current transaction. HelpFile registration will abort.
Registration session {GUID} was not created.
Action ended Time: InstallFinalize. Return value 3.
Solution
Refer to KB 927153 The 2007 Office suite or the 2010 Office suite Setup program will not restart after an initial installation is interrupted.
Error: Failed to register plugin. HResult: 0x80070005
MSI (s) (08:6C) [Time]: Invoking remote custom action. DLL: C:WINDOWSInstallerMSI4D4.tmp, Entrypoint: CAInstallSppPlugin
CAInstallPlugin.x86: OMSICA : Initializing CustomAction CAInstallPlugin.x86
CAInstallPlugin.x86: Registering PlugIn 'C:Program FilesCommon FilesMicrosoft SharedOfficeSoftwareProtectionPlatformOSPPOBJS.DLL' 'C:Program FilesCommon FilesMicrosoft SharedOfficeSoftwareProtectionPlatformosppobjs-spp-plugin-manifest-signed.xrm-ms'
CAInstallPlugin.x86: Error: Failed to register plugin. HResult: 0x80070005.
CAInstallPlugin.x86:MSI (s) (08:58) [Time]: User policy value 'DisableRollback' is 0MSI (s) (08:58) [Time]: Machine policy value 'DisableRollback' is 0
Action ended 12:32:42: InstallExecute. Return value 3.
Cause
Policies on the problem computer (local or through a Group Policy object (GPO)) is misconfigured.
Solution
- Type Gpedit.MSC in the search box to open Local Group Policy Editor.
- Locate Computer Configuration > Windows Settings > Security Settings > Local Policies > User Rights Assignment.
- Make sure that everyone has rights on the Bypass traverse checking policy. By default, Everyone is listed in Security Setting.
For more information, see Client, service, and program issues can occur if you change security settings and user rights assignments.
Error 0x80070005: CAQuietExec Failed
CAQuietExec: 'wevtutil.exe' im 'C:Program FilesMicrosoft OfficeOffice14BCSEvents.man'CAQuietExec: The publishers and channels are installed successfully. However, we can't enable one or more publishers and channels. Access is denied.
CAQuietExec: Error 0x80070005: Command line returned an error.CAQuietExec: Error 0x80070005: CAQuietExec Failed
CustomAction RegisterEventManifest returned actual error code 1603 (note this may not be 100% accurate if translation happened inside sandbox)
MSI (s) (88:04) [Time]: User policy value 'DisableRollback' is 0MSI (s) (88:04) [Time]: Machine policy value 'DisableRollback' is 0
Action ended Time: InstallExecute. Return value 3.
Cause
This issue may occur because permissions are set incorrectly on the 'C:WindowsSystem32winevtLogs' folder.
Solution
Grant Everyone full rights to that folder, and then retry the installation. If this is successful, you can remove the Everyone group afterward.
Error 0x800706b5: CAQuietExec Failed
CAQuietExec: 'wevtutil.exe' im 'C:Program FilesMicrosoft OfficeOffice14BCSEvents.man'CAQuietExec: The publishers and channels are installed successfully. However, we can't enable one or more publishers and channels. The interface is unknown.
CAQuietExec: Error 0x800706b5: Command line returned an error.CAQuietExec: Error 0x800706b5: CAQuietExec Failed
CustomAction RegisterEventManifest returned actual error code 1603 (note this may not be 100% accurate if translation happened inside sandbox)MSI (s) (6C:84) [Time]: User policy value 'DisableRollback' is 0MSI (s) (6C:84) [Time]: Machine policy value 'DisableRollback' is 0
Action ended Time: InstallExecute. Return value 3.
Cause
This issue may occur if the Windows Event Log service is not running.
Solution
- Click start or search, type services.msc, and then press Enter.
- Scroll down to the Windows Event Log service, and make sure that it's set to automatic. If it is not running, right-click it, and then select Start.
You may receive an error that resembles the following:
Error 4201: The instance name passed was not recognized as valid by a WMI data provider.
Wps Office Silent Installation
In this case, do the following actions:
Wps Office Silent Install For Windows
- Check the permissions on the 'c:windowssystem32logfileswmiRTbackup' folder.
- If the system account doesn't have Full control permission, grant the system account Full control permission, and then restart the system.
- Check and see whether the Windows Event Log service is started in services.msc. If it is now started correctly, try your Office installation again.